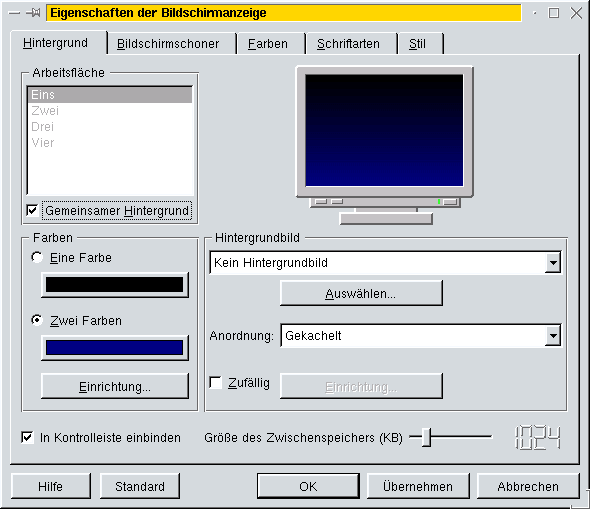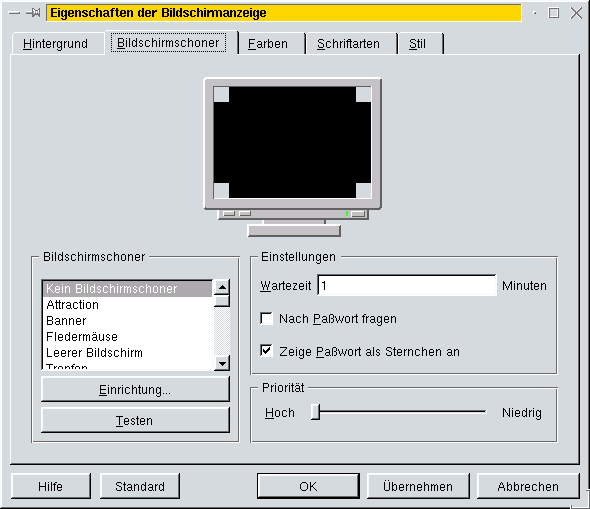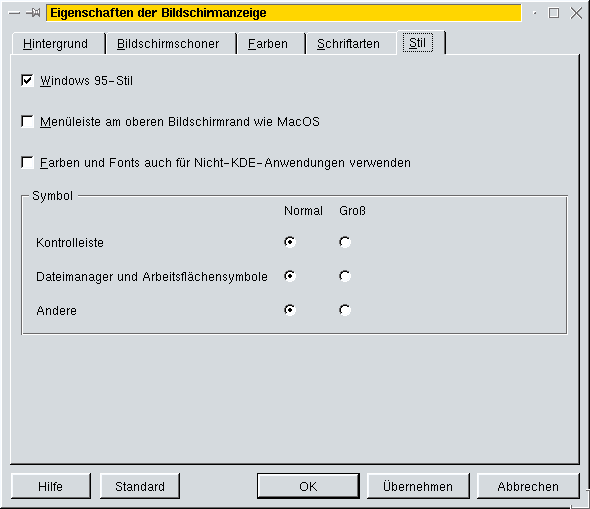10.6. Arbeitsfläche und Symbole
Die KDE-Arbeitsfläche ist der von Windows sehr ähnlich, bietet aber einige weitere Funktionen:
Wie bereits bemerkt verfügen Sie über virtuelle Arbeitsflächen. Sie können Anwendungen auf verschiedenen Arbeitsflächen starten; die Symbole sind aber überall die selben;
Die Symbole können mittels Drag'n'Dop verschoben werden, was bei Anwendungen besonders nützlich ist.
10.6.1. Die Arbeitsfläche konfigurieren
Ihre Arbeitsfläche hat auch Kontextmenüs: klicken Sie mit der rechten Maustaste auf einen freien Platz und wählen Sie Eigenschaften der Bildschirmanzeige.
Mit diesem Dialog (Abbildung 10-22) stellen Sie Ihren Hintergrund ein. Sie können hier für jede virtuelle Arbeitsfläche einen anderen Hintergrund einstellen (indem Sie Gemeinsamer Hintergrund deaktivieren). Andere Optionen sind ähnlich denen, die Sie vielleicht schon von anderen Betriebssystemen kennen, wie die Möglichkeit, Hintergrundbilder verschieden anzuordnen. Sie können sich auch überraschen lassen und die Hintergrundbilder wechseln lassen!
Das Feld Bildschirmschoner dient, wer hätte das gedacht :-), zur Konfiguration des Bildschirmschoners. (Abbildung 10-23).
Wählen Sie einen Bildschirmschoner aus der Liste links, konfigurieren Sie ihn nach Möglichkeit und Belieben und testen Sie ihn. Natürlich können Sie auch keinen Schoner wählen. Wenn Sie den Passwortschutz wählen, müssen Sie Ihr Passwort ,,blind`` eingeben, es sei denn, Sie wählen die Option Zeige Passwort als Sternchen an, bei welcher dann Sternchen angezeigt werden.
Die Dialoge Farben und Schriftarten bedürfen keiner weiteren Erklärung. Ihre Handhabung sollte nicht allzu schwer sein :-)
Das Feld Stil hingegen (Abbildung 10-24) ist etwas komplexer.
Es folgt eine Beschreibung der drei oben dargestellten Schaltflächen:
Windows 95-Stil: Diese Option ist standardmäßig aktiviert (und deaktiviert in allen Abbildungen dieses Handbuches). Sie sorgt dafür, dass das generelle Design dem von Windows 95 ähnelt. Ist sie deaktiviert, erinnert das Design mehr an Motif, ein bekanntes Design aus der Unix-Welt;
Menüleiste am oberen Bildschirmrand wie MacOS: Wenn Sie noch nie die Gelegenheit hatten, an einem Macintosh zu sitzen, dann sollten Sie diese Option mal ausprobieren. Wie beim MacOS wird das Applikationsmenü des aktiven Programms in einer Leiste am oberen Rand der Arbeitsfläche dargestellt, alle anderen Anwendungen erhalten lediglich das Datei-Menü mit einem Eintrag Schließen;
Farben und Fonts für Nicht-KDE-Anwendungen: Wenn Sie ein KDE-Schema verwenden, nehmen alle KDE-Anwendungen diesen Stil an, nicht aber die anderen Anwendungen. Diese Option schafft dem Abhilfe. Das Resultat ist allerdings nicht immer besonders überzeugend, und Sie sollten es sich überlegen, ob Sie diese Option aktivieren wollen.
Schließlich können Sie noch die Größe der Symbole in der Kontroll-Leiste (die Dateimanager und Arbeitsflächen-Symbole), sowie alle Symbole in anderem Kontext (Andere) einstellen.
10.6.2. Symbole und Drag'n'Dop
Symbole werden auf genau dem selben Weg erstellt wie Anwendungen der KDE-Kontroll-Leiste. Klicken Sie rechts auf einen freien Platz der Arbeitsfläche, wählen Sie Neu/Anwendung und füllen Sie die Felder genau so aus wie oben beschrieben.
Sie können auch die KDE-Liste der registrierten Anwendungen öffnen und das entsprechende Programm auf die Arbeitsfläche ziehen. Ein Menü fragt Sie dann, ob Sie die Datei kopieren, verschieben oder eine Verknüpfung zu ihr erzeugen wollen (Meistens werden Sie letzteres tun wollen).
Die Symbole selbst reagieren auf Drag'n'Dop, was insbesondere für Anwendungen sehr nützlich ist. Bei einen Blick auf die Eigenschaften des Drucker-Symbols etwa, im Feld Ausführen, werden Sie das simple Kommando lpr %f entdecken. Wenn Sie ein Symbol, das eine druckbare Datei repräsentiert, auf diesen Drucker ziehen, führt KDE den Befehl lpr aus, wobei der Name der Datei zum Argument dieses Befehls (%f) wird. Im Klartext: die Datei wird gedruckt. Sie können auch mehrere Symbole gleichzeitig auf den Drucker fallen lassen.